Page updated: 2017 december 18.
I use only one harddisk (2T), Intel Optane, Intel Core-I5 and motherboard (Z370) with on board graphcs.
For Intel Optane the boot mode of the PC needs to be UEFI.
You will need an USB stick of at least 8Gb to create an 'UEFI' ready USB stick as a Windows 10 installation medium.
You can download/burn a Windows 10 iso file to DVD but that works only in LEGACY boot mode and not in pure UEFI mode. My DVD player, with Windows 10 dvd, was completely ignored in UEFI mode.
UEFI boot mode and Windows 10
- Make sure the harddisk is physically connected at SATA #1 (cable!).
- Set your PC boot parameters in the boot mode to [Legacy+UEFI].
- Install Windows 10. I used a 2T disk as one partition (C:\). You will have to install windows later again.
You can use a valid product key of Windows 7 or 8 for Windows 10.
Do not install any 'board' specific drivers/utilities unless you need them for the network/internet.
Go through the Windows setup procedure (Catana, login, etc)
- Go on the internet and download the "Media Creation Tool" from
https://www.microsoft.com/en-gb/software-download/windows10ISO
- Plug in your USB stick and run the downloaded Media Creation Tool and use this instruction page
How to create a USB bootable media using Media Creation Tool
Once its done leave the 'UEFI' ready USB stick in the PC.
- Reboot your PC but change the boot mode to [UEFI] and
change the 1ste boot device to the UEFI USB which looks like "UEFI USB Key:UEFI: Generic Flash Disk x.xx, Partition 1" with x some number.
You may also have to change that at the bottom of the boot page (scroll down !).
- The PC will start from the 'UEFI' USB stick and run the setup of Windows 10.
Adjust the hard disk (I deleted all partitions and then pressed "Next").
This wil take some time and Windows will reboot several times before it starts and you will think it fails but hold on and let it run.
- At some point windows boots correctly and the Cortana voice starts...
In the BIOS the "Boot Option #1" will look like something as "UEFI Hard Disk:Windows Boot Manager (P0: .....)". If it does not you can correct the boot priority.
Now, when Windows boots correctly, is the time to install the 'board' specific drivers/utilities.
- You have now a PC that uses UEFI.
Intel Optane
- I had the M2 module already installed during the Windows 10 UEFI installation.
- I did NOT change any of the boot options.
I did NOT enable M.2/Optane Genie or change from AHCI to Raid/Optane in the BIOS.
- Download and install Intel-Optane-Memory from Intel
https://downloadcenter.intel.com/product/99745/Intel-Optane-Memory and then Run it, go into "Setup" and then "Enable" it (and set checkbox 'erase contents of the Optane memory').
- Reboot the PC. That is ALL.
- The difference between Optane Disabled (left) and Enabled (right):
 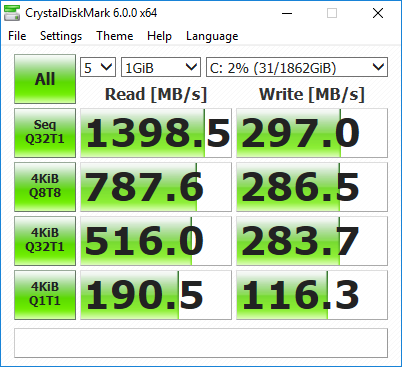
- Check the BIOS and the SATA settings (advanced/Integrated Peripherals) has changed: SATA Mode is set to RAID/Optane mode; slot M2_1 is enabled (its where Optane sits).
Nvidia Gtx 1060 with Windows Mixed Reality
- Preferrable buy a card with 2 HDMI connections, and use a monitor that has HDMI.
My monitor had VGA, HDMI and DVI but the DVI port did not work properly.
- Your PC starts correctly Windows 10 and, for Intel CPU's, has probably the BIOS parameter: Advanced => Integrated Grafics Configuration 'Initiate Graphics Adapter' = IGD (Integrated Graphics Device).
- Shutdown Windows and power Off (switch) the PC.
- Mount the Nvidia Gtx 1060 graphics card and attach the power cable to the card.
- Attach the VR-headset cable to the Nvidia Gtx 1060 graphics card (can only be hdmi) and a USB connector.
- Note that the monitor is attached to the IGD and the VR headset to the Nvidia Gtx 1060 !!
This setup seems to work with WMR but will cause problems when you use SteamVR because some games will then run on the monitor instead of the VR headset.
- Power On (switch) the system and start Windows.
If nothing happens (not even a boot screen) then your power supply is probably too small.
500 Watt may not work. I changed the power supply to a 850 Watt version and then it booted.
If the system still does not boot correctly you may also have to disable BIOS settings 'Fast boot' and/or 'MSI Fast boot'.
- Start Windows and login.
- Download from http://www.nvidia.com/Download/index.aspx the drivers (Geforce; Geforce 10 Series ; Gforce Gtx 1060 ; Windows 10 64-bit ; English)
- Run as administrator the downloaded driver package.
- After the installation was successfull reboot the PC.
- In the Windows menu there should be a "Mixed Reality Portal" entry. If NOT get Windows Fall Creator update from Microsoft.
If the portal is available then use install_windows_mixed_reality to set it up.
- Attach the headset, paire the controllers and Windows Mixed Reality should work correctly.
- Now some plug and pray: Shutdown Windows (required to detect the cable change), attach the monitor cable to the Nvidia Gtx 1060 graphics card (hdmi or DVI).
Make sure your monitor uses the correct input source (hdmi or dvi).
Start Windows, it may take a little longer but
if your monitor displays the login page then you are done.
- Now comes a potentionally tricky part to do... if the screen stayed black
If you do not get a login screen, just a black screen, then you have to change 2 BIOS parameters: Advanced => Integrated Grafics Configuration 'IGD Multi monitor' = Enabled and 'Initiate Graphics Adapter' = PEG (PCI Express Graphics or better the Nvidia Gtx 1060 graphics card).
To do this you may have to change the monitor cable back to the on board graphics, set the BIOS parameters and then switch the monitor cable back to the Nvidia Gtx 1060. DO NOT forget to reboot after swapping cables so Windows detects the cable change (plug and pray).
- Once you have VR and monitor connected to the Nvidia Gtx 1060, access to the UEFI boot parameters runs via a Windows 10 procedure.
See four-methods-to-access-uefi-bios-setup and use "Access UEFI BIOS by PC Settings".
- Now you can use SteamVR from http://store.steampowered.com/steamvr (Google Earth, Youtube, games, etc)
|